Locations verwalten 🏡
Um Scans zu ermöglichen, müssen deine Standorte im Dashboard hinterlegt sein. In diesem Artikel erfährst du, welche Einstellungen dir zur Verfügung stehen und wie du Kassen für die Standorte aktiv
📍 Was sind Locations?
Locations repräsentieren die physischen Standorte deines Unternehmens. Diese können Filialen, Büros, Geschäfte oder andere relevante Orte sein, die du deinen Kund:innen über die App präsentieren möchtest.
📋 Welche Informationen kannst du hinterlegen?
Für jede Location kannst du folgende Angaben machen:
- Name der Location: Einprägsamer Titel, unter dem der Standort geführt wird.
- Adresse: Exakte Adresse, damit Kund:innen die Location problemlos finden können.
- Öffnungszeiten: Gib die regulären Öffnungszeiten deiner Standorte an.
- Beschreibung: Zusätzliche Informationen, z. B. zur Anfahrt, Sonderaktionen oder Services.
- Kontaktinformationen: Telefonnummer, E-Mail-Adresse oder andere Kommunikationsmöglichkeiten.
- Geodaten: Ermögliche deinen Kund:innen die Navigation über GPS-Daten.
🛠 So legst du eine Location an
1️⃣ Navigiere im Dashboard zu Content → Locations.
2️⃣ Klicke auf „Neue Location hinzufügen“.
3️⃣ Fülle die Felder mit den relevanten Informationen aus:
- Name, Adresse, Öffnungszeiten, Beschreibung etc.
4️⃣ Speichere die Location.
Ausfüllbare Felder:
Name:
Der Name deines Standorts, dieser ist erforderlich & wird auch in der App (falls eingepflegt) angezeigt.
Interner Name:
Dieser Name kann für interne Zwecke oder Suchanfragen verwendet werden & wird nicht in der App dargestellt.
Kategorie:
Dies ist notwendig, falls du eine Standort-Liste in der App hast, um die Sichtbarkeit zu steuern, oder falls du deine Standorte in verschiedene Gruppierungen aufteilst & dadurch gefiltert werden kann (z.B. nach Region)
Beschreibung:
Hier kannst du eine Standortbeschreibung hinzufügen, falls gewünscht. Es können auch Bilder eingefügt werden.
Custom ID:
Dies ist kein relevanter Punkt und kann ausgelassen werden, falls vorhanden.
Kontaktinfos (Adresse, Telefon, E-Mail etc.):
Die Adresse wird für die GEO Position verwendet, und zeigt den Kund:innen somit Entfernung zum Standort, oder auf der Karte die exakte Location an.
Die anderen Infos sind zur Kontaktaufnahme gedacht und werden ebenfalls in der App in den Location-Details als Call to Action dargestellt.
Facebook Page ID & Google Places ID:
Dies ist notwendig, wenn du Bewertungen als Feature inkludiert hast. Hier wird bei einer positiven Bewertung auf Facebook oder Google weitergeleitet.
Bilder:
Dies sind die Grafiken, welche du hinzufügen kannst. Dies wird in der App angezeigt:
Image: Maße 1500x800px, dies ist das Cover Bild und ist in den Standort-Details sichtbar.
Logo: Dies ist ein Icon, welches in der Listenansicht angezeigt wird.
Öffnungszeiten:
Hier kannst du deine Öffnungszeiten eintragen. Der aktuelle Tag wird in der App "fett" gehighlighted.
🖥 Bearbeitung bestehender Locations
Hast du eine Location bereits hinterlegt und möchtest Änderungen vornehmen?
1️⃣ Gehe in den Locations-Bereich.
2️⃣ Klicke auf den gewünschten Standort.
3️⃣ Passe die Angaben wie Adresse, Öffnungszeiten oder Beschreibung an.
4️⃣ Speichere deine Änderungen.
Standort-Darstellungen
So könnten deine Standorte in der Handy App angezeigt werden.

Kasse hinzufügen
Um Kassen hinzuzufügen und Scans in der App zu aktivieren, folge diesen Schritten:
-
Standort öffnen: Wähle im Dashboard den Standort aus, an dem du die Kasse hinzufügen möchtest, und scrolle zum Bereich "Kassen".
-
Zwei Optionen zur Konfiguration:
-
Über die UID-Nummer:
- Gib die UID (z. B. ATU123456) ein und speichere.
- Hinweis: Falls die UID-Nummer nicht erkannt wird, nutze die zweite Möglichkeit.
-
Über den QR-Code auf dem Beleg:
- Klicke auf "Kassa hinzufügen", woraufhin die Kamera deines PCs geöffnet wird.
- Halte den QR-Code des Kassenbelegs vor die Kamera, bis die Kasse abgescannt und automatisch hinzugefügt wurde.
-
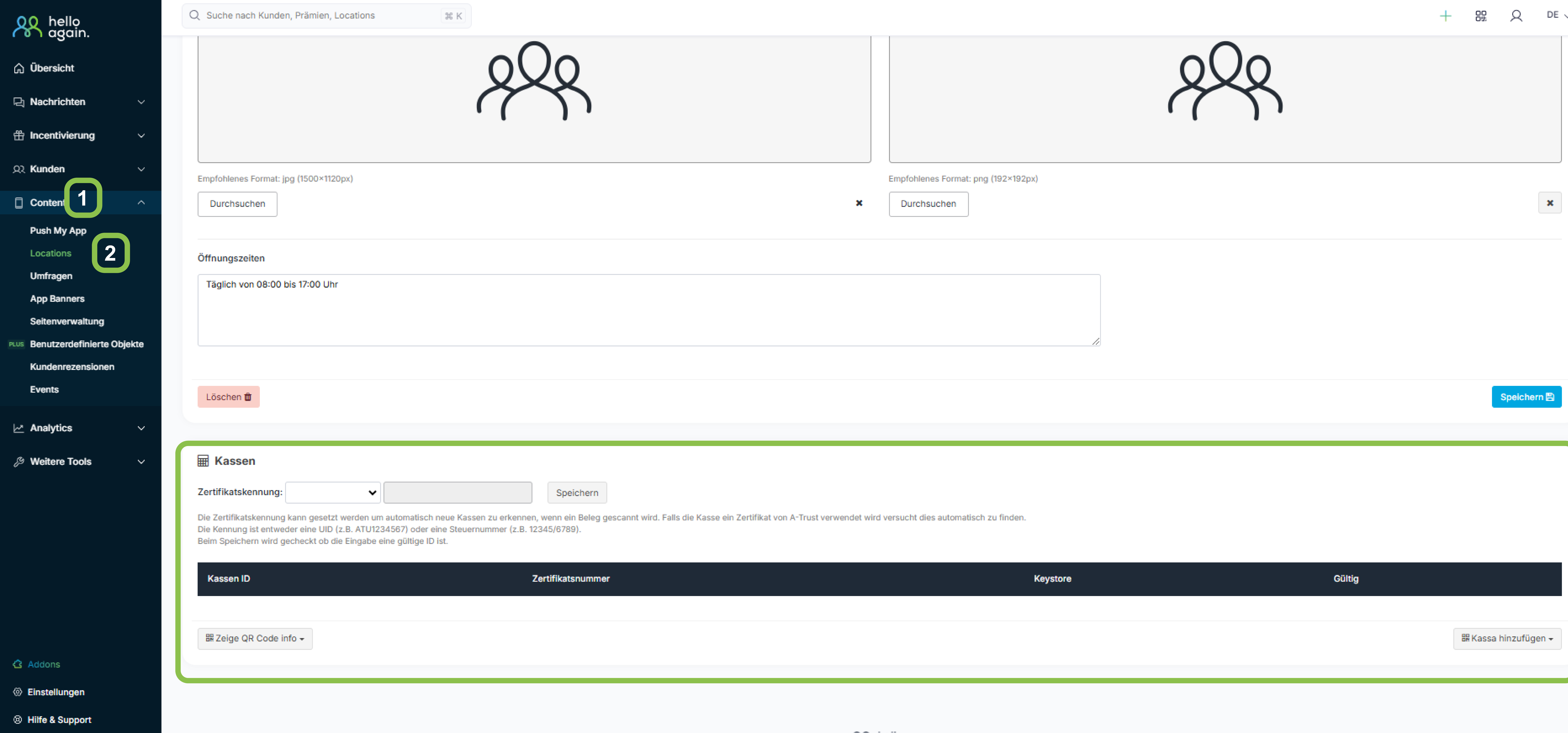
Videoanleitung:
