Google Play Service Account ⚙️🩺
Wir führen dich Schritt für Schritt durch die Erstellung deines Service Accounts.
Die Konfiguration des Google Service Accounts ist so wichtig, damit du im Dashboard aktuelle Zahlen der Downloads & Statistiken verzeichnen kannst.
Zudem haben wir so die Möglichkeit, deine App regelmäßig automatisch zu updaten, was deutliche Performance Verbesserungen bringt und Fehlerquellen besser vermieden werden können.
1. Account Inhaber Adresse ausfindig machen
Um die E-Mail Adresse ausfindig zu machen, auf welche dein Google Developer Account läuft, rufe folgende Seite auf: https://play.google.com/console/u/1/developers/
Info: Falls du deine Account Inhaber Adresse bereits weißt (Meistens ist das die Office Adresse - als Tipp), kannst du diesen Schritt überspringen und direkt zu Punkt 2 übergehen

2. Account Inhaber Adresse hello again mitteilen
Wende dich an support@helloagain.at und teile uns deine Account Owner E-Mail Adresse mit.
Wir werden dir darauf folgend eine Einladung zum "Firebase-Projekt" deiner App senden. Bitte nimm diese wie am Screenshot dargestellt wird an:

3. Google Play API & Reporting API aktivieren
Öffne mit dem soeben mit Firebase verbundenen Account folgenden Link um die Developer API zu aktivieren: Google Play Developer API Seite (Link)
Öffne mit dem selben Account folgenden Link, um die Reporting API zu aktivieren:
Google Play Reporting API (Link)
Sicherstellen, dass das richtige Firebase Projekt ausgewählt ist, (für den Google Play Store Owner sollte normalerweise nur 1 Projekt verfügbar sein) - dies wählst du wie am Screenshot ersichtlich ist, oben Links aus


Du hast somit also 2 identisch aussehende APIs aktivieret, welche aber was anderes machen!
4. Dienstkonto anlegen im Google Cloud Project
Öffne folgenden Link, um zu der Seite der Dienstkonten zu gelangen:
Dienstkonto Nutzer hinzufügen (Link

-
Den Namen
hello-again-google-play-apifür das neue Dienstkonto vergeben -
Dann
Erstellen und Fortfahren -
Hier die Rolle
Dienstkontonutzerauswählen → Weiter → Fertig

Die Dienstkonto ID erstellt es automatisch nach dem Eintragen des Namens.

-
die erstellte E-Mail Adresse speichern, diese wird später noch benötigt
-
Jetzt beim neu erstellten Dienstkonto unter
AktionenaufSchlüssel verwaltenklicken

Weiter mit SCHLÜSSEL HINZUFÜGEN und Neuen Schlüssel erstellen

Beim Schlüsseltyp muss JSON ausgewählt werden

Nach dem Klick auf Erstellen wird eine Datei mit der Endung .json heruntergeladen, welche dann im Dashboard bei App Build Settings → Play Store Service Account hochgeladen werden muss

5. Dienstkonto in Google Play aktivieren
-
In der Google Play Console
 Google Play for business | Launch & monetize your apps | Google Play Console Benutzer und Berechtigungen öffnen → Neue Nutzer einladen
Google Play for business | Launch & monetize your apps | Google Play Console Benutzer und Berechtigungen öffnen → Neue Nutzer einladen -
die Serviceaccount Email Adresse hier eingeben
-
Kontoberechtigungen: Admin Rechte vergeben und den Nutzer einladen


Nun muss in der Übersicht das Dienstkonto sichtbar sein und aktiv

6. Aktivierung in Firebase
Sicherstellen, dass in Firebase unter Einstellungen → Integrationen “Google Play” verbunden ist: (Link)
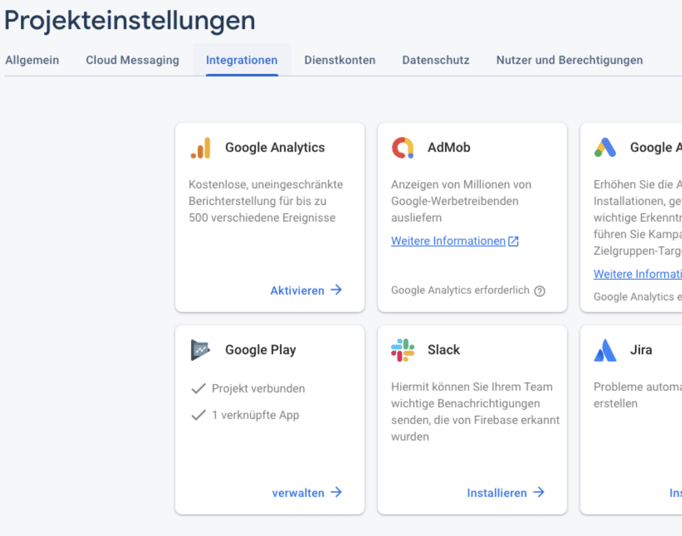
Falls dies noch nicht der Fall ist, auf “Verknüpfen” klicken (dazu mit dem Google Play Account Inhaber eingeloggt sein).
Beim Verbinden jeweils App Bereitstellung und Crashlytics aktivieren:

7. Cloud Storage URI kopieren
Damit die Downloadzahlen richtig abgefragt werden können, benötigt es noch eine Information aus der Google Play Console, welche Du uns bitte übermitteln musst.
1. Öffne den Rezensionen-Bereich in der Google Play Console
2. Wenn Du folgende Ansicht wie am Screenshot hast, kopiere bitte die Cloud Storage URI

Die kopierte URI sieht wie folgt aus:
gs://pubsite_prod_rev_11111111111111111111/reviews/
Bitte sende uns diese zu. Mit dieser ID können wir den Service Account abschließen, sofern alle vorherigen Schritte erfolgt sind.