Coupons und Einstellungen
Coupons sind ein effektives Instrument, um deine Kund:innen mit Punkten zu belohnen oder bestimmte Aktionen auszulösen. Sie können als alphanumerische Codes oder QR-Codes verwendet werden.
1️⃣ Neuen Coupon erstellen
- Navigiere im Dashboard zu Incentivierung und wähle Coupons.
- Klicke auf „Coupon generieren“, um einen neuen Coupon zu erstellen.
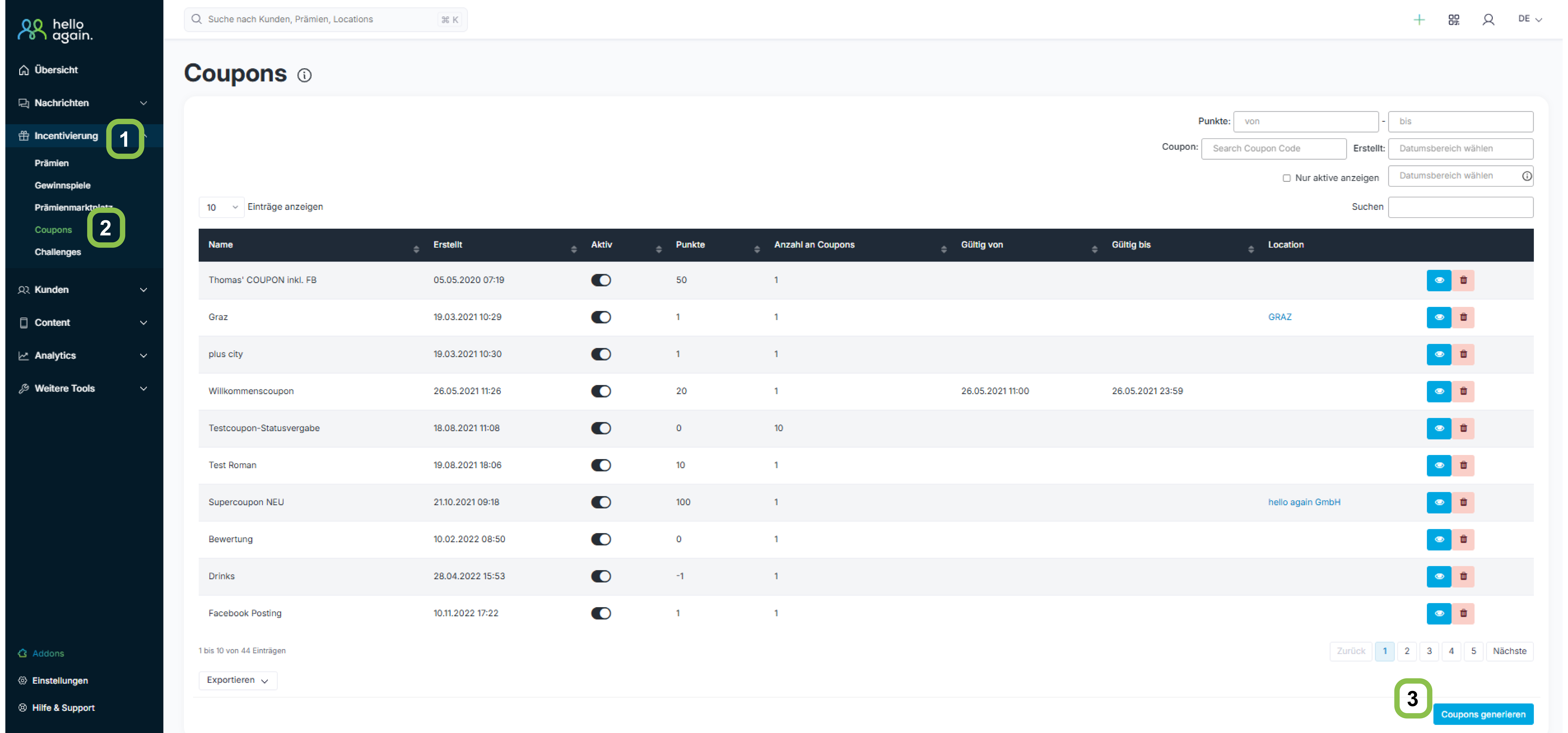
2️⃣ Coupon-Einstellungen
Du kannst verschiedene Einstellungen vornehmen, die beim Einlösen des Codes eine wichtige Rolle spielen:
- Name: Gib die Bezeichnung deines Coupons ein.
- Punkte: Lege die Punkteanzahl fest, die Kund:innen für das Scannen des QR-Codes erhalten.
- Anzahl der Coupons: Bestimme, wie viele Coupons mit demselben QR-Code generiert werden sollen.
- Gültigkeitszeitraum: Definiere, von wann bis wann der QR-Code gültig sein soll.
- Locationauswahl: Ordne eine Location zu, um standortbasierte Aktionen oder Bewertungen per Facebook-Posting auszulösen.
- Kontoauswahl: Weise den Coupon einem Benutzerkonto zu

Du kannst verschiedene Einstellungen vornehmen, welche beim Einlösen des Codes eine wichtige Rolle spielen können.
3️⃣ Erweiterungen und Limitierungen
- Name (Pflichtfeld):
Trage hier den Namen/die Bezeichnung deines Coupons ein. - Punkte (optional):
Trage hier die Punkteanzahl ein, die die Kund:innen für das Scannen des QR-Codes erhalten. - Anzahl der Coupons (optional):
Hier bestimmst du, wie viele Coupons mit dem selben QR-Code generiert werden sollen. - Gültig von - bis (Pflichtfeld):
Hier kannst du einen Zeitraum festlegen, indem der QR-Code gültig sein soll. - Locationauswahl (optional):
Hier kannst du eine Location dem Coupon zuordnen. Das ist notwendig, um location basierte Aktionen bzw. eine Bewertung per Facebook Posting auslösen zu können. - Kontoauswahl (optional):
Hier kannst du den Coupon einem Benutzerkonto zuordnen. - Coupon aktivieren (optional):
Falls du einen Coupon erstellen willst, welcher nach 1x scannen entwertet ist, und von keinem weiteren User mehr gescannt werden kann, aktiviere nur "Coupon aktivieren" und keine weiteren Einstellungen - Unlimietiert einlösbar (optional):
Aktiviere diese Checkbox, wenn du willst, dass der QR-Code unlimitiert gescannt werden kann. - Facebook Posting (optional):
Wenn diese Option aktiviert ist, wird die Kundschaft beim Einlösen des Coupons gefragt, ob sie einen Beitrag auf Facebook teilen möchte. Dies setzt jedoch voraus, dass eine Location hinterlegt ist, die über eine gültige Facebook-ID verfügt. - Einmal je Nutzer einlösbar (optional):
Falls aktiviert, kann der gleiche Coupon von unterschiedlichen Benutzern gescannt werden. Der gleiche Benutzer kann jedoch maximal einmal scannen.
4️⃣ Coupon generieren und verwalten
- Nach Abschluss der Einstellungen klicke auf „Generieren“.
- Der Coupon erscheint nun in der Übersicht.
- Klicke auf den Coupon-Namen, um Details einzusehen, Einstellungen zu bearbeiten oder die Daten als CSV-Datei zu exportieren (z. B. für Druckereien).
- Nach Erstellung ist es möglich die Punkte zu ändern: Die Bearbeitungsoption findest du direkt unter dem Coupon.
Coupon erstellen - Videoanleitung:
5️⃣Coupon-Details einsehen & verwalten
👁️ Mit einem Klick auf das Auge-Symbol kannst du alle wichtigen Informationen zu deinem Coupon abrufen:
- Eingelöste Coupons – Sieh nach, wie viele Coupons bereits genutzt wurden.
- Status – Prüfe, ob der Coupon aktiv oder inaktiv ist.
- PDF-Kärtchen erstellen – Direkt aus der Detailansicht kannst du PDF-Kärtchen generieren und herunterladen.
6️⃣PDF-Kärtchen generieren
- Scrolle in der Coupon-Detailansicht nach unten zu „PDF-Kärtchen generieren“.
- Lade ein Hintergrundbild hoch, auf dem der QR-Code abgebildet werden soll.
- Klicke auf „PDF-Kärtchen generieren“.
- Ein grünes Feld erscheint, über das du die PDF-Datei herunterladen kannst.

Diese Übersicht hilft dir, den Erfolg deiner Coupons zu verfolgen und sie bei Bedarf anzupassen. 🚀
Coupon Erstellen - Videoanleitung
Achtung! Dashboard Version wurde aktualisiert.